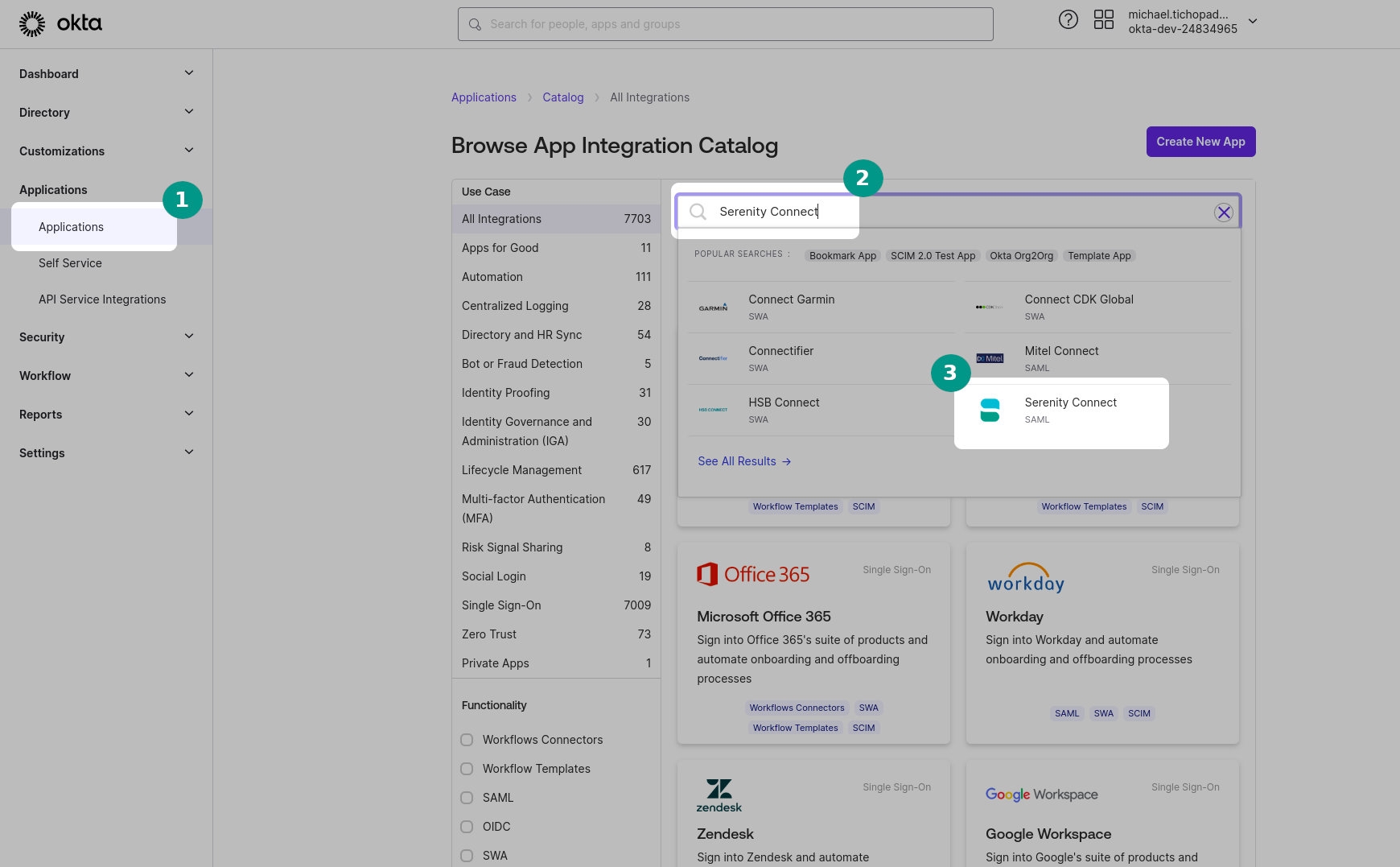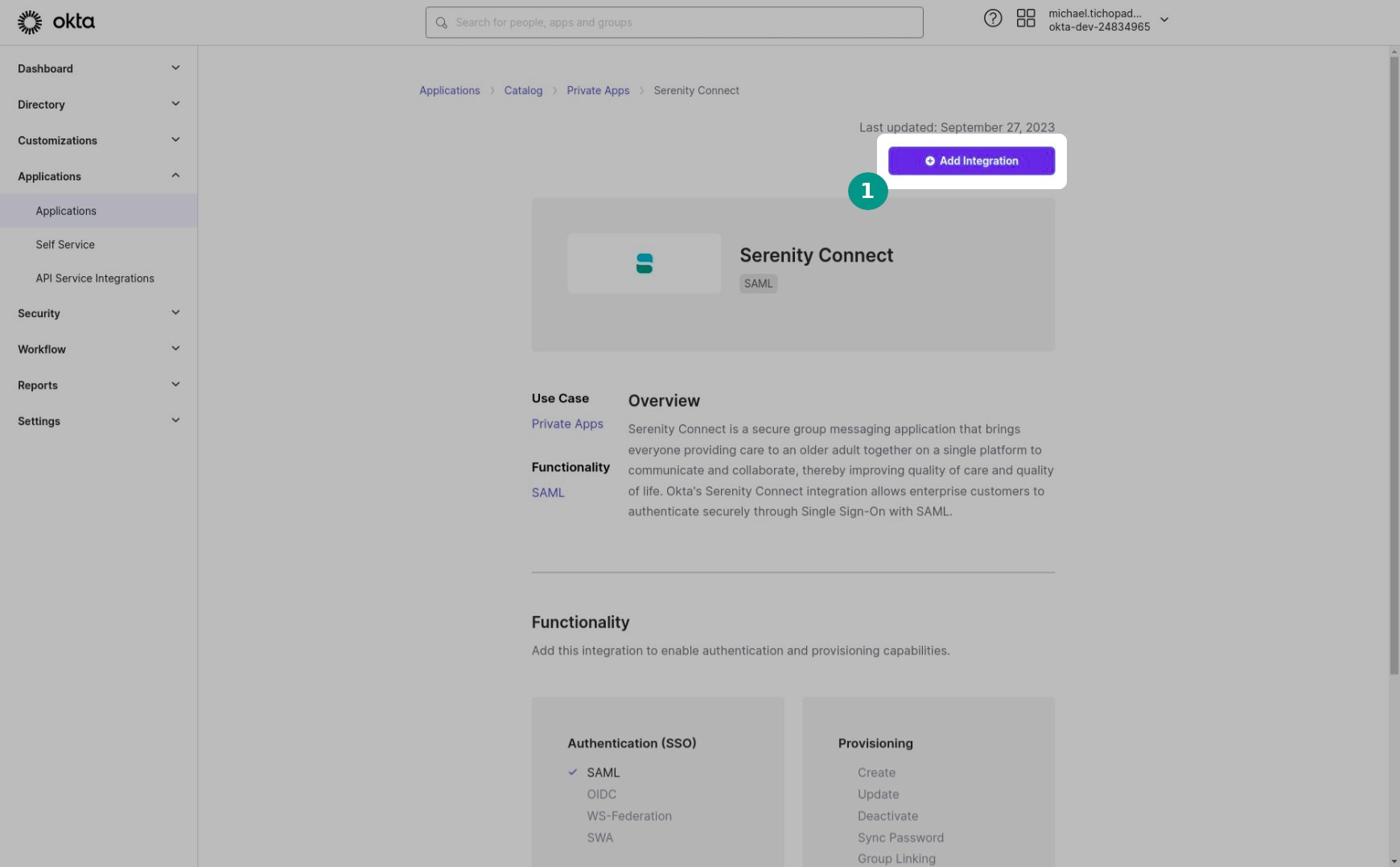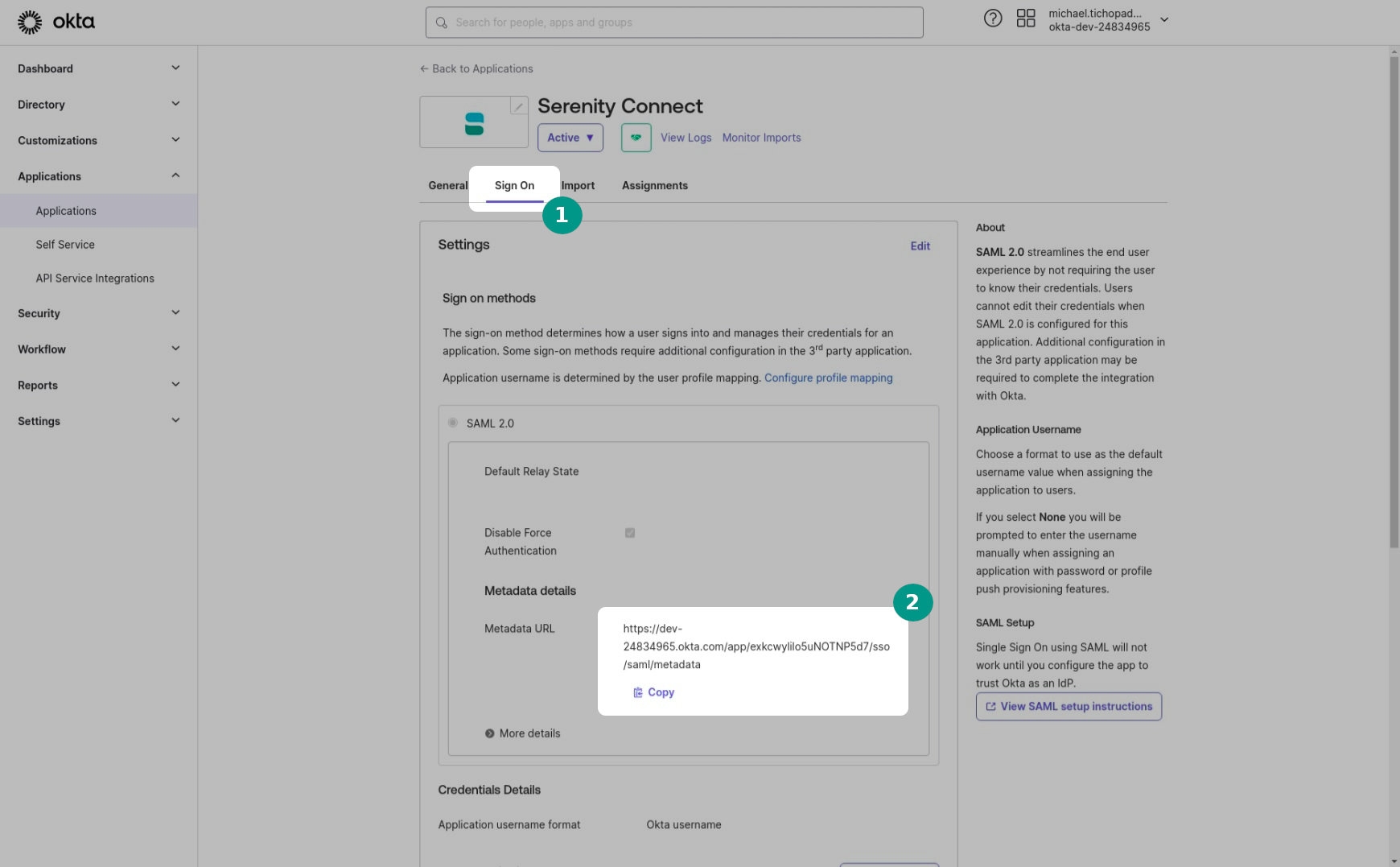Okta
Configure SSO sign in for your Okta organization
In this guide, we're going to go through the process of setting up SAML SSO integration by installing an App Integration for Serenity Connect.
Prerequisites
Before you begin, make sure you have:
Serenity Connect account with an administrator role.
All the required users provisioned in Serenity Connect.
SAML SSO enabled for your Serenity Connect organization.
Contact support (hello@serenityconnect.com) for creating an account, setting an administrator role or enabling SSO for your organization. We can also help you with bulk user provisioning.
Supported features
SP-initiated Single Sign On
Configuration
If you have not already, sign in to your Okta administration. In there, open the Applications section in the left-hand sidebar and click Applications. Click Browse App Catalog in the resulting page and search for Serenity Connect.
Click the appropriate result and on the next page hit Add Integration.
You can leave the default settings in the General settings page and finish the installation by clicking Done.
Now head over to the Sign On tab and look for the Metadata details section. Copy the Metadata URL and please provide this value to the Serenity Connect support team along with your request to enable SSO sign-in for your organization.
That's it! The configuration's done. Once SSO is enabled for your organization, you can try it out at https://app.serenityconnect.com/sso-sign-in.
Next steps
Assign users/groups to Serenity Connect
Users and/or groups in your Okta organization have to be assigned to the Serenity Connect application before they can start using SSO sign in. See Okta's documentation for a guide on how to assign a user to an application.
Please keep in mind that Serenity Connect does not support automatic user provisioning yet, so every SSO user has to have an existing Serenity Connect account. See Prerequisites.
Troubleshooting
Error "AADSTS50105"
You might encounter the following error during sign in:
To resolve this, make sure the user trying to sign in is assigned to the Serenity Connect application in Okta. See Assign users/groups to Serenity Connect.
Getting a "User couldn't be found" error
If you get the "We are sorry but the user couldn't be found." error when trying to sign in, it most likely means the user trying to sign in hasn't been provisioned in Serenity Connect yet (see Prerequisites).
Getting an "Account is not configured for SAML SSO" error
If you encounter the "Your account is not configured to use SAML SSO. Please sign in with a password." error when trying to sign in, it's likely due to SSO not being enabled for your organization in Serenity Connect. Contact support to enable this feature (see Prerequisites).
Getting a "Something went wrong" error when signing in
The "We are sorry but something went wrong. Please try again." error when signing in could be caused by a variety of issues.
Please make sure to go through the following checklist before contacting the support team:
You have a stable internet connection.
The Attributes & Claims section in the Single sign-on settings of the Serenity Connect application in your Entra ID organization has the default values.
Double-check that the setup process went according to Configuration.
If you're having issues trying to sign in with the Serenity Engage mobile app, make sure you're using the latest version.
Last updated